【UberEats菜單設定】不可不知的菜單邏輯
相比多數國家的餐飲業,台灣餐飲業的客製化選項極其豐富,尤其是聞名世界的珍珠奶茶,冰塊、甜度可以調整,還能加珍珠、粉圓、椰果...等等。客製化類型越豐富,設定上也就越複雜,但只要理解UberEats菜單基本邏輯,就能夠很快上手了。
還沒加入外送平台,想要了解如何加入外送市場,可以參考我另一篇 【加入UberEats餐廳】
Step 1. 登入餐廳後台系統
開啟網頁 Http://restaurant.uber.com 登入,帳號密碼在說明書翻的第一頁。
Step 2. 設定「菜單」時間
早餐菜單:設定星期一到星期日8:00-11:00
全日菜單:設定星期一到星期日8:00-21:00
週末限定:設定星期六到星期日11:00-21:00
點下「新增菜單」後,供應時間在下方選擇,日期則在上方「週一」到「週五」的地方直接點選,選擇後的變成黑色的部分就是設定為營業的日子。
Step 3. 設定「類別」
類別是在UberEats APP上排能看到的分類,好的分類能讓使用者快速找到想點的餐。舉例來說,飲料店的奶茶類與純茶類分開。Step 4. 設定「餐點」中「不可單獨銷售選項」
如果餐點有客製化選項,甚至加購選項,千萬不要急著設定「餐點」,而是要先設定「不可單獨銷售選項」,後續才能夠在「客製化選項群組」做設定。
例如:設定 原味(0元)、加辣(0元),或是 加大(+10元)、焗烤(+20元)
Step 5. 設定「客製化選項群組」
可以設定許多不同的群組,並在後續套用到在有相同加購選項的餐點上。
例如:
甜度選項:正常甜、少糖、半糖、微糖,可選擇1次。
or
加購選項:加珍珠(+10元)、加椰果(+10元)、加咖啡凍(+10元),可選擇3項。
Step 6. 設定「餐點」中「可單獨銷售選項」
最主要顯示在菜單上的餐點,在右上角黑色的地方點選「新增餐點」,可以設定餐點名稱、照片、說明、價格...等等。
其中「加值型營業稅」需要輸入"0",若有「客製餐點」記得選擇新增各類「客製化選項群組」
Step 6. 回到「概要」檢查排序
設定完成後可以在回到「概要」排序「餐點」及「類別」,拉動選項前面的兩條線排序,排序過後也別忘了按下儲存唷~~
全部設定完成,建議到使用者介面確認,以使用者的角度,思考是不是最適合的編排。

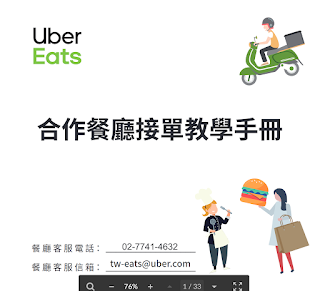



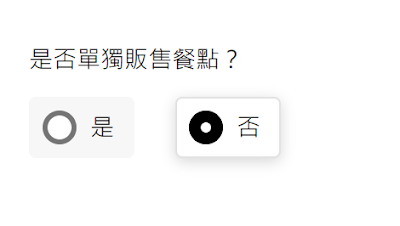

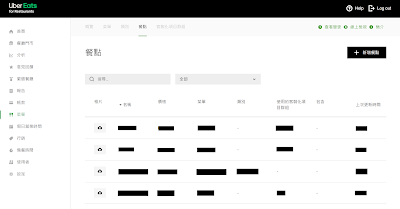



沒有留言:
張貼留言